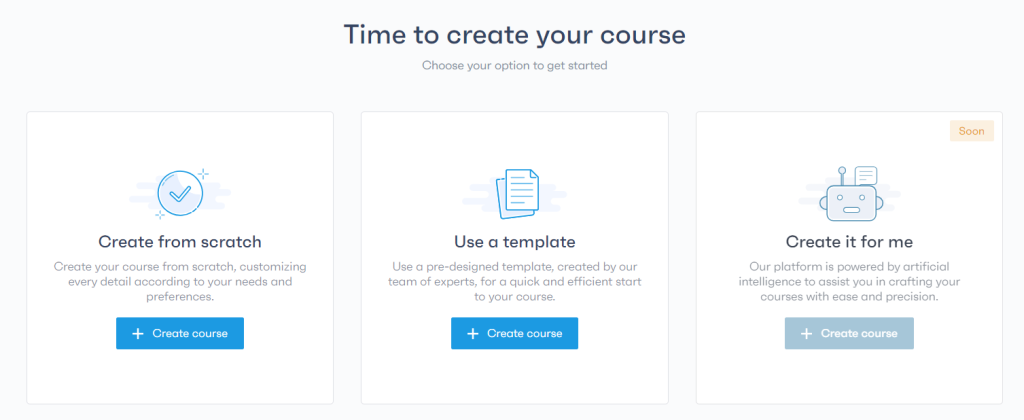Getting started with digital learning
Once your account is created, you will be automatically redirected to our “digital learning” platform.
To begin, simply click on the “Create a Course” button.
Note that the “Add Participants” button is not active while you are developing your first course.
To begin, simply click on the “Create a Course” button.
Note that the “Add Participants” button is not active while you are developing your first course.
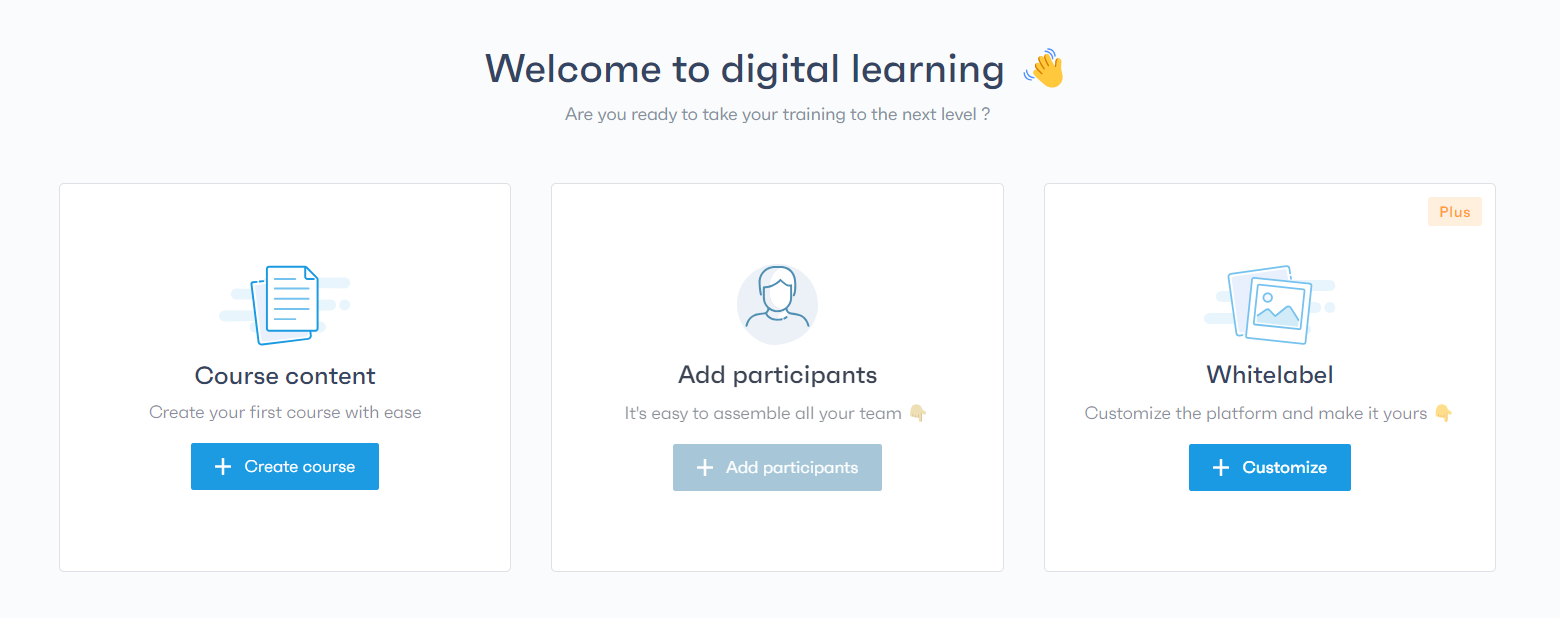
You will have two options:
- Create a course from scratch.
- Use one of our ready-made templates.
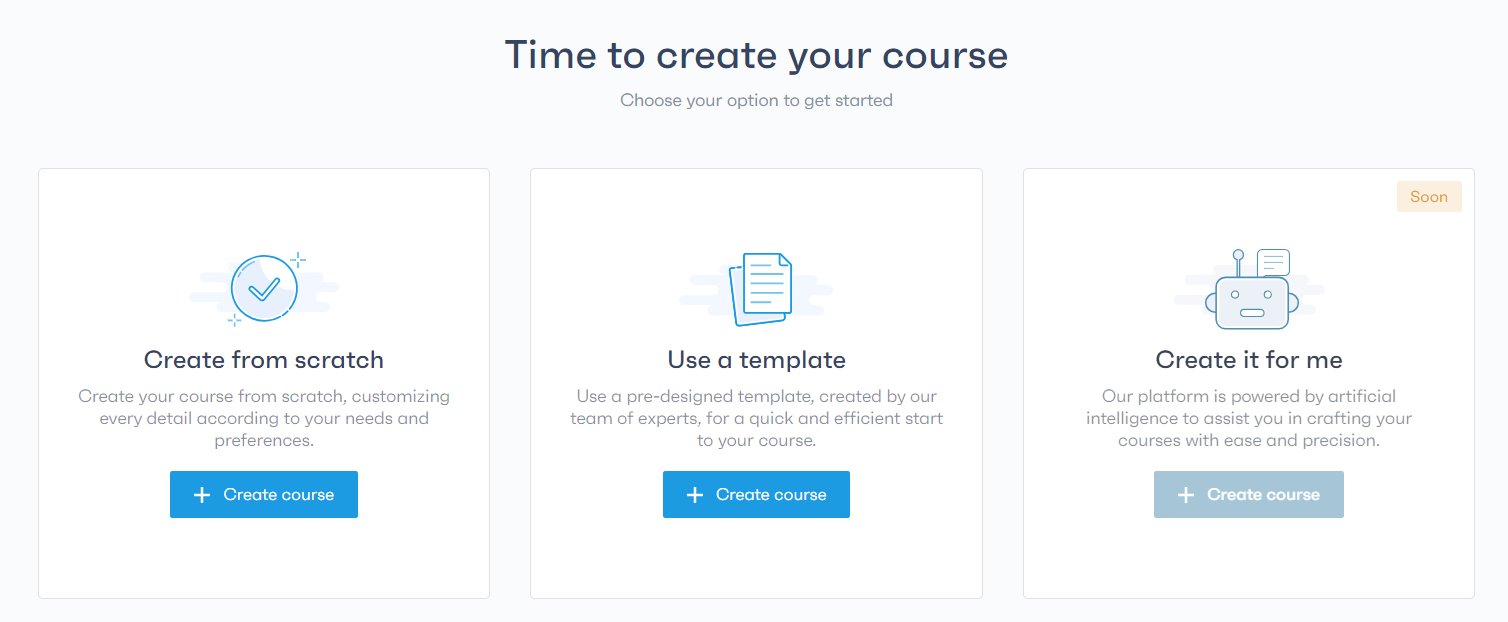
If you choose custom creation, you will be directed to the page to create the title of your course. Enter the title and click “Set course title.”
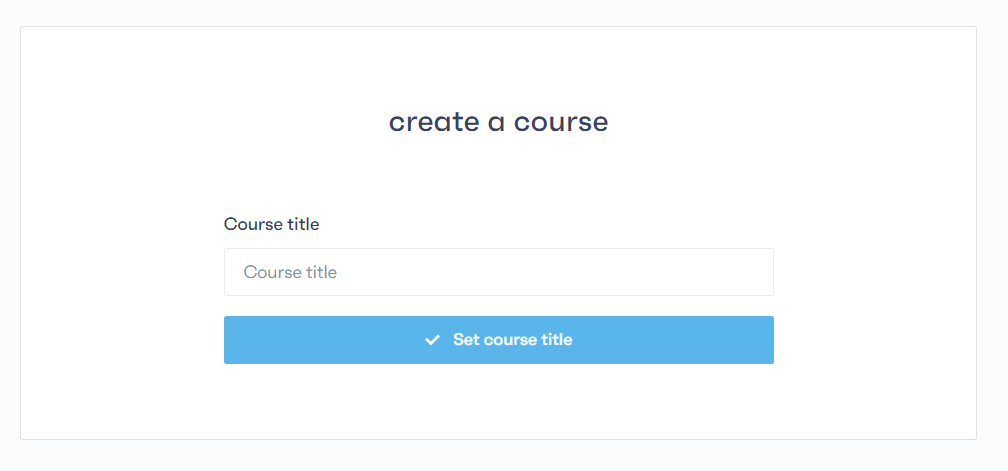
Next, choose the type of the first lesson for your course from the four available options :
- Text lesson
- Upload SCORM
- Add a video
- Upload documents
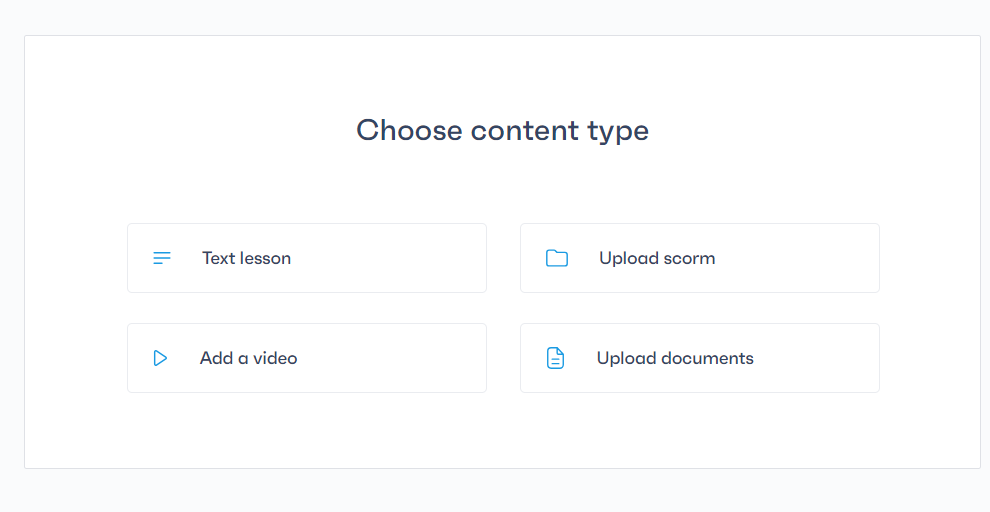
Your course consists of modules and lessons. You can add modules using the “+” button next to the title of your lesson and add lessons with the “+” button next to your module.

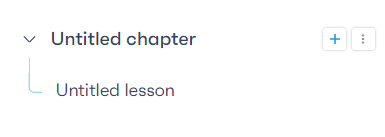
Various types of modules and lessons are at your disposal, such as:
- Text lesson
- Upload SCORM
- Add a video
- Upload documents
- Quiz
- Assignment
- Certificate
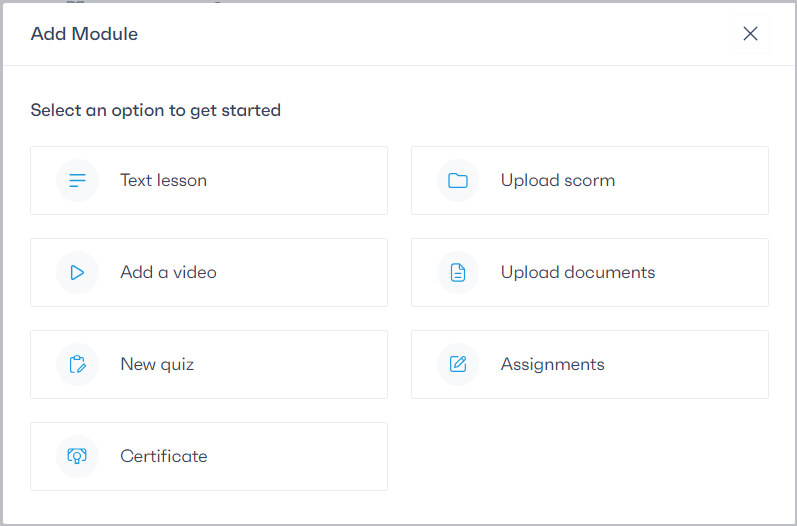
Customize your course by accessing the settings via the button next to the title of your course.
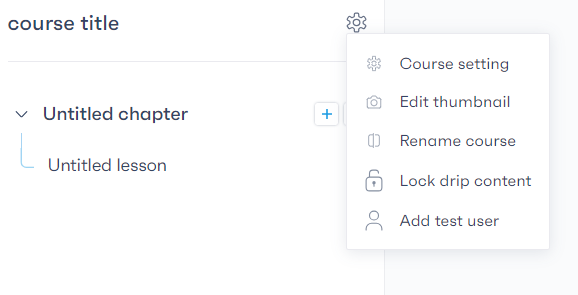
Once your educational content is created and your course is configured, publish it by clicking on “Publish the course” at the top, next to the title.
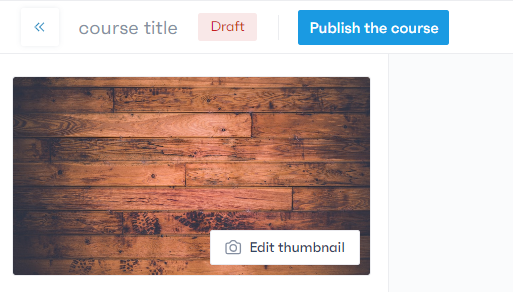
After publication, add participants via the “Add participants” button.
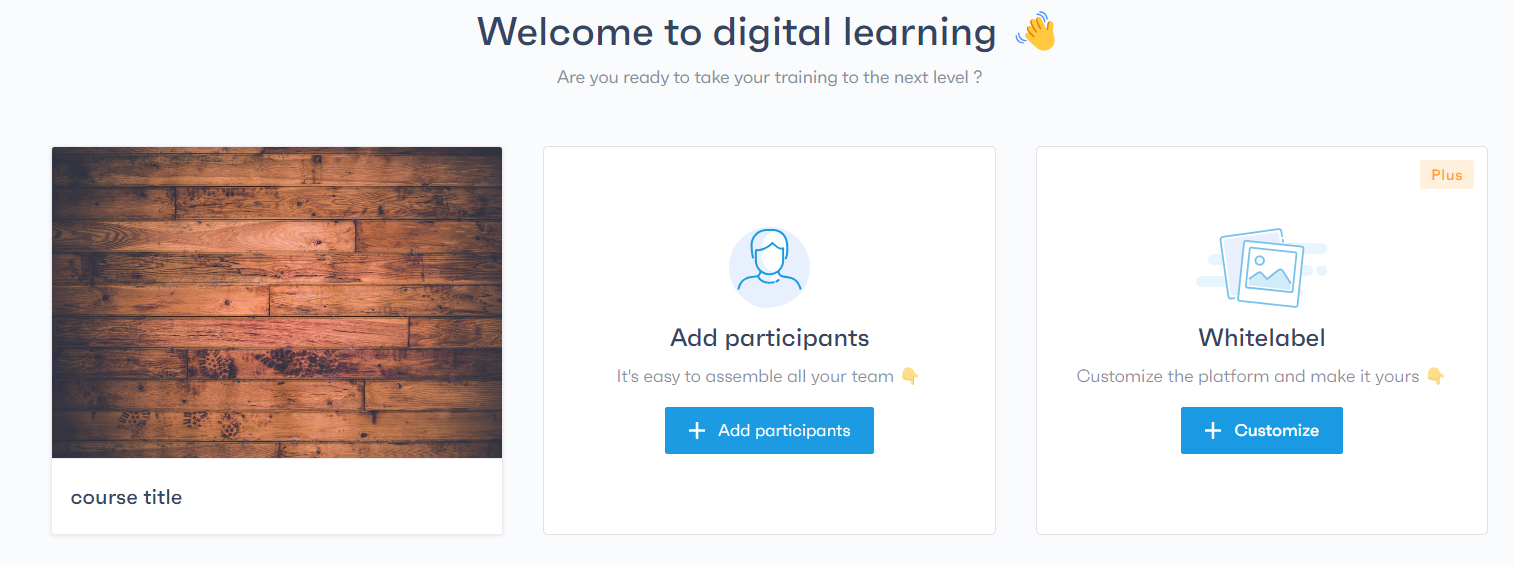
If you want to further personalize the platform with your logo, click on “Customize.”
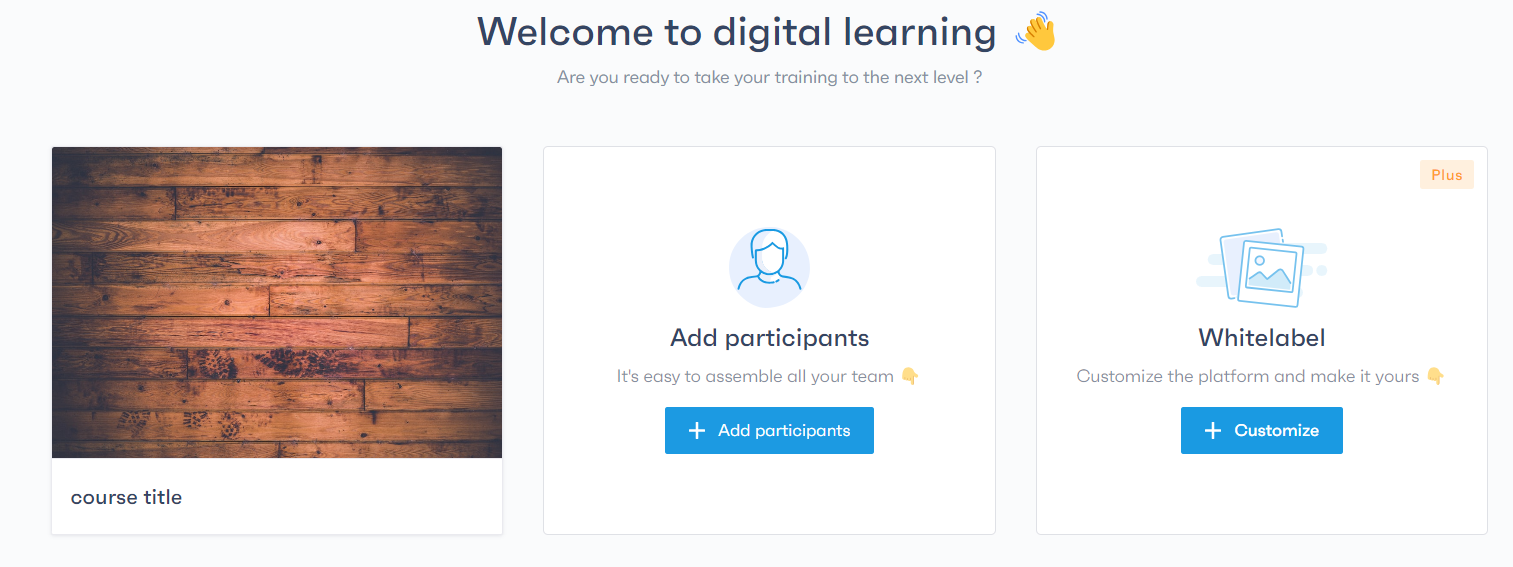
If you are interested in using our ready-made templates, simply choose the “Create a Course” option under the “Use a Template” section.