If you want to develop your course in video format, select the “Create a Course” option under the “Create from Scratch” tab.
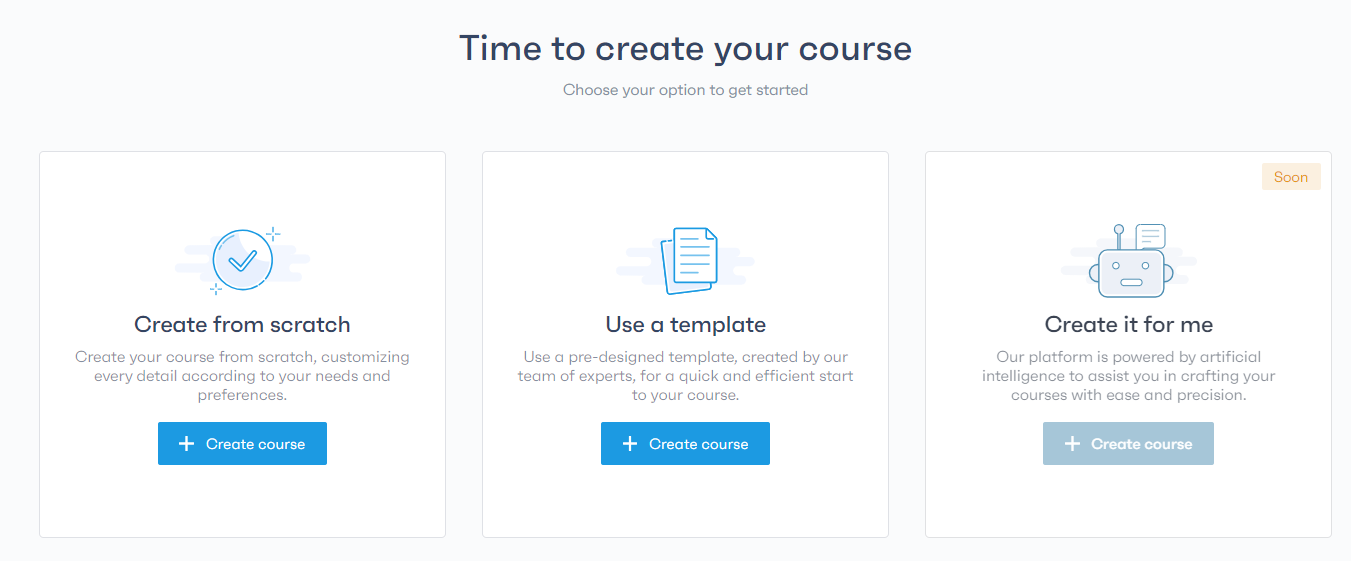
Next, give your course an identity by entering its title and clicking on the “Set Course Title” button.
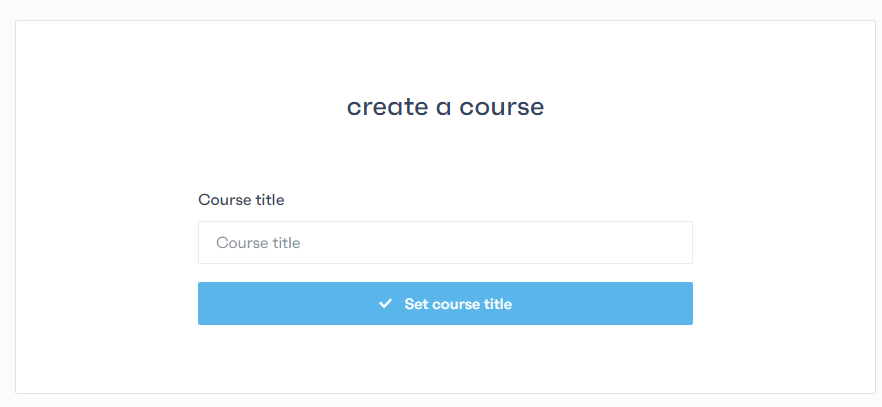
Afterward, choose the “Video Format” option to bring your visual content to life.
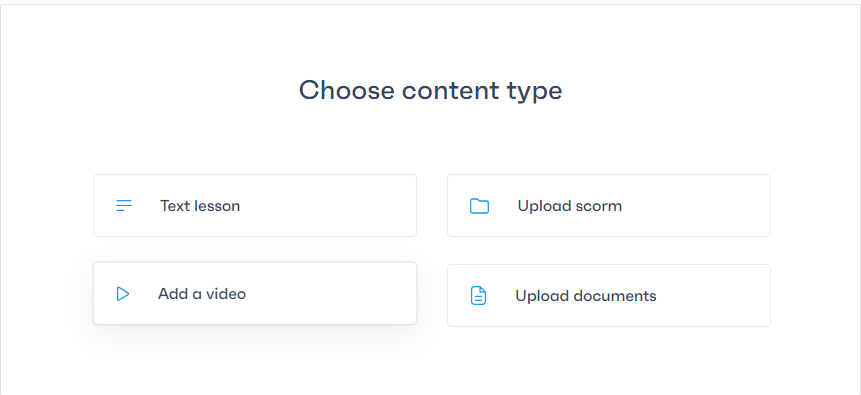
To add your video, simply click on the “Add Video” button and choose between two options:
– Link a video from YouTube, Vimeo, etc.
– Import a video directly from your computer.
– You can customize your video by adding a title and description.
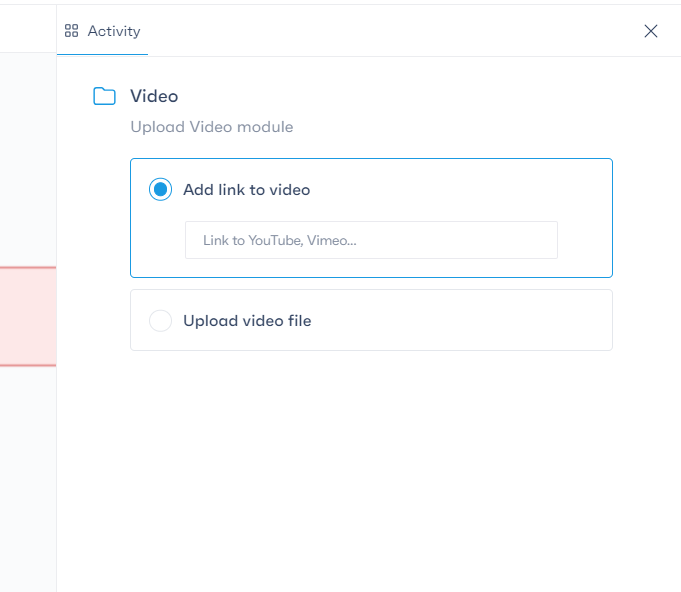
If you ever need to remove a video, simply click on the “Settings” button next to the video title and select the trash bin to delete it.
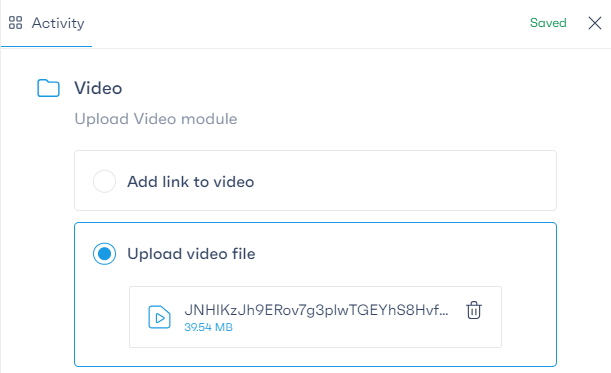
Finally, to publish your course, click on the publish icon located next to the course title.
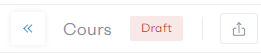
If you want to see how your learners view your courses, click on the eye icon also located next to the course title.




